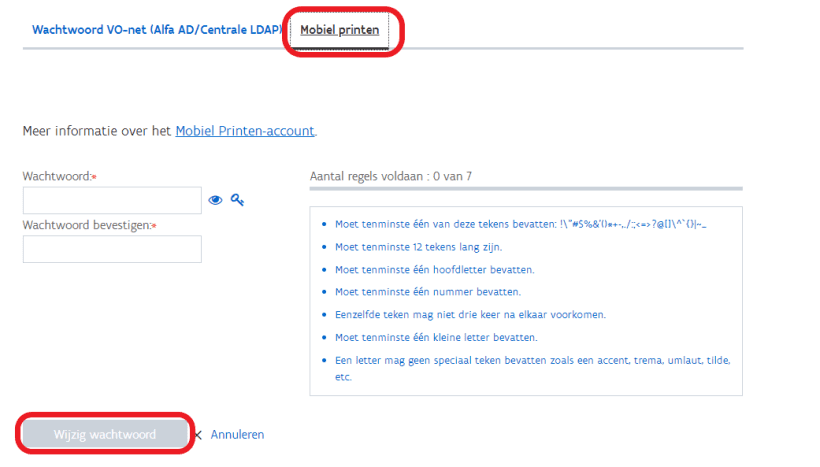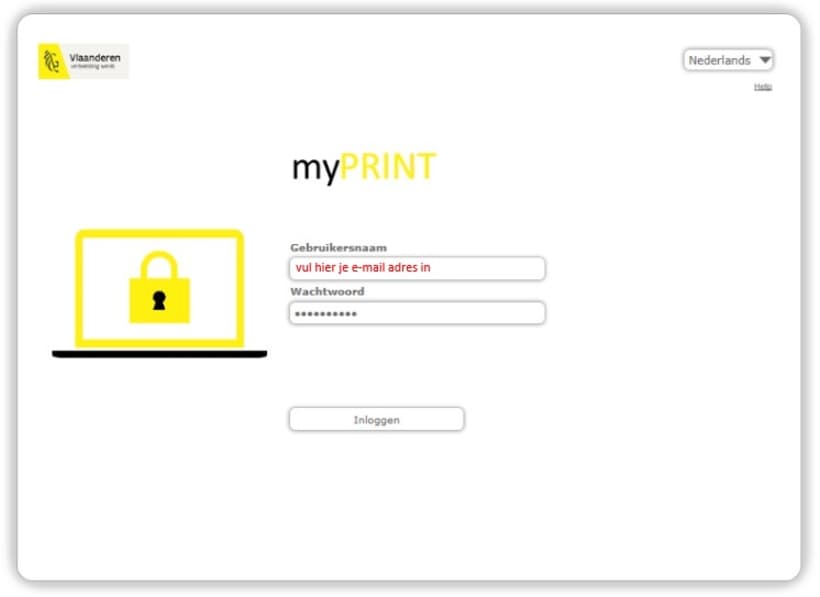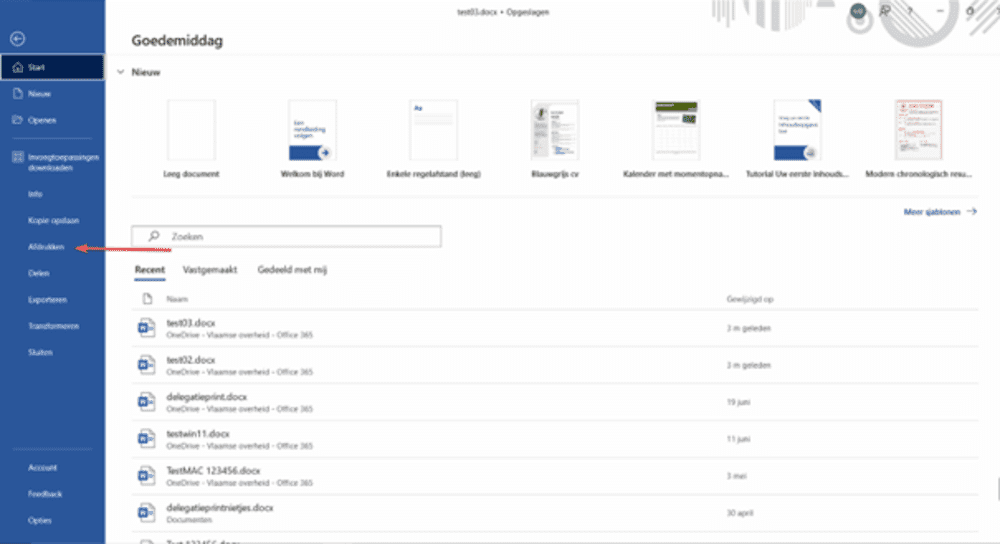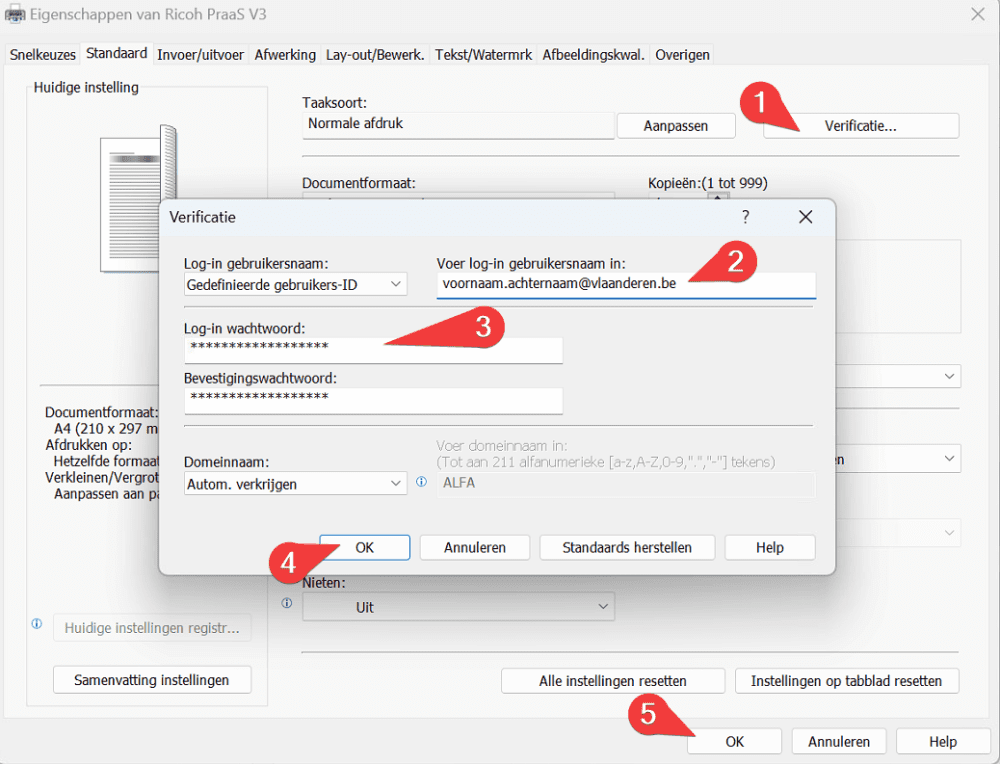Hoe start je met mobiel printen? (Op laptop zonder gele VO-sticker)
Om te kunnen printen op de nieuwe multi-functionele printers (o.a. in de VAC’s), moet je eerst vier stappen doorlopen zodat je zorgeloos kan printen.
Deze vier stappen:
- Controleren of je verbonden bent met VO werknemers, VO bezoekers of je bedrijfsnetwerk
- Controleren of je toegang hebt tot de dienst en je wachtwoord voor mobiel printen aanmaken
- Controleren of je toegang effectief werkt
- Optioneel: contacteer je ICT-functiehouder om de software te installeren om te kunnen printen, als je bij een entiteit werkt die zelf hun werkplekken beheert (laptops zonder gele VO-sticker).
Stap 1: controleren of je het vereiste gebruikersrecht hebt
- Stap 2
Klik rechts op Mijn gebruikersrechten
- Stap 3
Kijk of je in het overzicht het gebruikersrecht HFB Mobiel Printen ziet staan:
- Ja? Ga verder naar de volgende stap
- Neen? Ga terug naar Mijn Profiel en klik op Mijn lokale beheerders: hier zie je de mensen die je kan contacteren om het gebruikersrecht aan te vragen. Van zodra je bericht krijgt dat het gebruikersrecht is toegekend, kan je doorgaan naar de volgende stap.
Stap 2: je wachtwoord voor mobiel printen aanmaken
- Stap 1
Start je browser en ga naar https://wachtwoord.vlaanderen.be(opent in nieuw venster)
- Stap 2
Meld aan met de gewenste authenticatiemethode. Indien je al aangemeld was op het netwerk van de Vlaamse overheid kom je automatisch op onderstaande pagina.
- Stap 3
Selecteer Mobiel printen
- Stap 4
Vervolgens vul je tweemaal het zelf gekozen wachtwoord in. Aan het blauwe balkje kan je zien of je wachtwoord voldoet aan de voorwaarden.
- Stap 5
Klik tenslotte op de knop Wijzig Wachtwoord om te bevestigen.
- Stap 6
Je kan de browsersessie afsluiten. Het wachtwoord is bruikbaar na een paar minuten.
Let op: Indien er geen problemen zijn opgetreden, ga dan naar stap 3. Als je wel problemen hebt ondervonden, contacteer dan eerst je IT-aanspreekpunt of de servicedesk(opent in uw e-mail applicatie) (02/5539000).
Stap 3: Je toegang controleren
- Stap 1
Open je browser en ga naar https://myprint.vonet.be(opent in nieuw venster) (V3) terwijl je verbonden bent met VO WLAN, VO Werknemers, VO bezoekers of via VPN.
- Stap 2
Bij het aanmelden gebruik je je e-mail adres en wachtwoord voor de dienst mobiel printen dat je had ingesteld in stap 1.
Let op:
- Je kan hier enkel je officieel e-mail adres gebruiken. Als je niet zeker weet wat je officieel e-mail adres is, dan kan je dit nakijken in Vlimpers, in WebIDM (zie stap 1) of navragen via de servicedesk(opent in uw e-mail applicatie) (02/553 9000).
- Na het aanmelden ga je naar stap 4. Als het aanmelden niet lukt, contacteer dan eerst je IT-aanspreekpunt of de servicedesk(opent in uw e-mail applicatie) (02/553 9000).
Stap 4: de printer software configureren
- Stap 1
Open Word en kies voor “Afdrukken”
- Stap 2
Selecteer de Ricoh Praas V3 printer en klik op “Printeigenschappen”
- Stap 3
Pop-up invullen
- Klik op “Verificatie” en geef in het volgende venster uw verificatiegegevens in.
- Gebruik altijd je e-mail adres en niet de verkorte naam waarmee je op je computer inlogt.
- Het wachtwoord komt overeen met hetgeen je hebt ingesteld op https://wachtwoord.vlaanderen.be(opent in nieuw venster) onder mobiel printen.
- Klik op “OK” en vervolgens in de Voorkeursinstellingen ook “OK” of “Toepassen”
Goed nieuws
Als deze stappen correct zijn uitgevoerd, geniet je van een vlekkeloze “mobiel printen”-dienst.
Bij problemen, contacteer dan je IT-aanspreekpunt of de servicedesk(opent in uw e-mail applicatie) (02/553 9000).